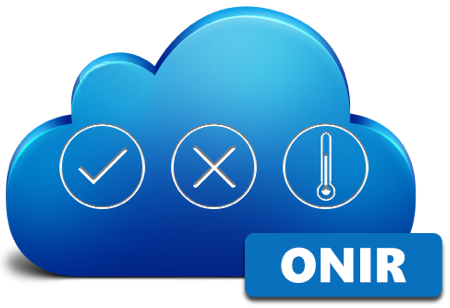Mi a feladat?
Hogy tudok feladatot létrehozni?
– Naplózás során: nem megfelelőség, illetve kritikus érték esetén hibanapló jön létre (intézkedés szükséges a hiba elhárításához). A kritikus határérték (vagy nem megfelelőség) piros színnel látható az adott naplósorban és ezzel együtt megjelenik egy szövegbeviteli sor az intézkedés bejegyzéséhez. Ide kell bejegyezni a hiba leírását, melyből a napló lezárásakor feladat jön létre.
– Önálló bejegyzésként: naplótól független hibajelentés vagy intézkedési javaslat. Feladatlista nézetben kattintson a hozzáadás gombra (pluszjel ikon), töltse ki az „Új feladat” űrlapot, majd a pipára kattintva rögzítse azt.
Hogy tudok megnyitni/megtekinteni egy adott feladatot?
Elvégeztem a feladatot, hogy tudom lezárni az app-ban?
Csak naplóból tudok létrehozni feladatot?
1. Egy naplósorban kritikus érték kerül rögzítésre és azt szeretnénk dokumentálni, ütemezni (a hiba elhárítása végett)
2. Naplótól függetlenül, önálló feladatot hozunk létre, pl. javaslatok, észrevételek
Csak megjegyzést szeretnék fűzni a naplósorhoz, nem akarok feladatot generálni. Hol tudom ezt beállítani?
Létrehoztam egy új feladatot. Hol tudom hozzárendelni/értesíteni az érintett felhasználókat?
Az egység felhasználóin kívül, másnak is küldhetek értesítést a feladat létrejöttéről?
Mit jelentenek a színek a feladatlistában?
KÉK: normál prioritású intézkedés; fontos, de nem sürgős
SÁRGA: nagyon fontos feladat, sürgős intézkedést kíván
PIROS: rendkívül fontos, kritikus probléma, azonnali intézkedést kíván
Csak azonos prioritású feladatokat szeretnék látni a listában, hol tudom beállítani a feladatok szűrését?
– Összes: minden feladat látható a listában
– Nyitott: csak a nyitott feladatokat listázza
– Lezárt: csak a lezárt feladatokat listázza
– Normál: a normál prioritású feladatokat listázza (kék szín)
– Sürgős: a sürgős prioritású feladatokat listázza (sárga szín)
– Kritikus: a kritikus prioritású feladatokat listázza (piros szín)
RENDSZERÜZENETEK
Ütemezett naplózás esetén a rendszer értesítő üzeneteket küld a felhasználónak, naplói kitöltésével kapcsolatban. Emlékeztet az aktuális napló kitöltéséről és figyelmeztet az elmaradt naplózásról.A webes felületen kapcsolható ki az értesítések küldése. Egység szinten...
MENÜ
A tálcán (alul kék sáv) található 5 ikon közül kattintson az utolsó ikonra (3 vonal).Itt tárolódnak a lezárt naplók, melyek napló név, lezárási dátum és időpont alapján visszakereshetőek megtekintésre.Az applikációban történt felhasználói aktivitás naplózása: - mikor...
IDŐZÍTÉS, ÜTEMEZÉS
Opcionálisan minden napló ütemezhető az ellenőrzések aktuális időpontjára, dátumára. Ez azt jelenti, hogy a rendszer automatikusan létrehozza a beállított határidőre az adott naplókat és jelzi a felhasználónak, ha kitöltésre vár egy ellenőrzési lap vagy éppen elmaradt...
NAPLÓK, NAPLÓSOROK
A kezelőfelületen kattintson a „Naplók” -ra, majd válassza ki a listából a kitöltendő naplót. A napló nevére kattintva megnyitja az űrlapot és kezdheti a sorok kitöltését.Naplósor típustól függően alapvetően kétféleképpen lehet kitölteni a naplósorokat: értéket adok...
KEZDŐLAP
A kezdőlapon az alábbi információkat láthatjuk: - Felhasználó neve (üdvözlés) - Egység neve (és kiválasztása, ha több egység van) - Naplók száma: mennyi napló nincs lezárva / hány napló érhető el - Feladatok száma: mennyi feladat nincs lezárva / hány feladat került a...
REGISZTRÁCIÓ, BELÉPÉS
Első lépésként regisztrálnunk kell az onir.hu weboldalon. Lépjünk be a „Bejelentkezés” menüpontba, majd a Belépés ablak alsó részében található „Regisztráció” feliratra kattintva kövessük végig a regisztrációs instrukciókat. A regisztráció során megadott e-mail címre...
ÁLTALÁNOS KÉRDÉSEK
Online naplózási informatikai rendszer. Magyarországon az első HACCP naplózási és felügyeleti rendszer, mely alkalmas a papíralapú HACCP ellenőrző naplózás kiváltására, akár 80% -kal kevesebb időráfordítás mellett.Igen.Igen. 2 hetes tesztidőszakot biztosítunk...