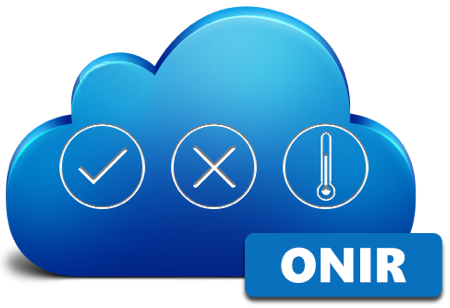A kezdőlapon kattintson az ÚJ NAPLÓ -ra, majd válassza ki a listából a kitöltendő naplót. A Létrehoz gombra kattintva megnyitja az űrlapot és kezdheti a sorok kitöltését.1. Napló: statikus dokumentum, a kitöltés végeztével nem adhat hozzá új lapot 2. Dinamikus napló:...
NAPLÓK HASZNÁLATA
Hogyan tudok naplót nyitni, elkezdeni a kitöltést? (új napló)
Milyen napló típusok vannak? (napló/dinamikus napló)
2. Dinamikus napló: egy naplón belül többször felviheti ugyanazokat a napló
sorokat (laponként), így nem kell tételenként új naplót nyitni
Hogyan töltsem ki a naplósorokat? (naplósor típusok)
Naplósor típusok és kitöltésük:
• Megfelelőség (megfelel/nem felel meg; igen/nem): megfelelőség esetén a pipára kattintok (zöldre vált); nem megfelelőség esetén pedig az X -re. Nem megfelelőség (piros X) esetén ún. feladat, azaz hibanapló jön létre.
• Határérték/határidő: a beviteli mezőbe kattintva beírom az aktuális (mért) értékeket. Kritikus/rossz érték esetén (pl. rossz hűtő hőmérséklet) ún. feladat, azaz hibanapló jön létre.
• Időpont (óra/perc): az óra ikonra kattintva a megnyíló kis ablakban, a fel-le nyilak segítségével kiválasztom az órát és a percet, vagy az időpont mezőbe kattintva begépelem az aktuális időpontot
• Dátum (év/hó/nap): a naptár ikonra kattintva a megnyíló naptár ablakban kiválasztom a dátumot, vagy a naptár mezőbe kattintva begépelem azt. A mező törléséhez/kiürítéséhez az X gombra kattintok.
• Dátum (év/hó/nap/óra/perc): a naptár ikonra kattintva a megnyíló naptár ablakban kiválasztom a dátumot, majd az időpontot; vagy a naptár mezőbe kattintva begépelem azt. A mező törléséhez/kiürítéséhez az X gombra kattintok.
• Szabadszavas naplósor (txt): a beviteli mezőbe kattintva begépelem a szöveget
• Lenyíló lista (select txt): egy elem kiválasztása listából; a „válasszon” feliratú mezőbe kattintva, kiválasztok egy elemet a lenyíló listából
• Több elem kiválasztása listából (multichoice): az adott jelölőnégyzetbe kattintva, kiválasztom a szükséges elemeket
• QR kód beolvasása: ez a funkció az ONIR mobil applikációval működik; a qr ikonra kattintok és a telefon kamerájával beolvastatom a kódot
• Aláírás: ez a funkció az ONIR mobil applikációval működik; a vonalra kattintva begépelem, vagy a diktafon ikonra kattintva felmondom a nevemet, majd a toll ikonra kattintva, a megjelenő fehér felületen az ujjammal aláírom, pipával pedig rögzítem az aláírást
Adhatok hozzá további sorokat a naplóhoz? (dinamikus napló)
A MENTÉS+ÚJ SOR -ra kattintva, az addig felvitt adatok mentésre kerülnek és hozzáadódik a naplóhoz újra az összes naplósor, így folytatható a kitöltés a további adatokkal.
Hogyan tudom lezárni a naplót? (napló lezárása)
Amennyiben mégis folytatná a naplót, a KITÖLTÉS FOLYTATÁSA gombra kattintva visszajut az űrlaphoz és módosíthatja, befejezheti azt.
Miért nem tudom lezárni a naplót? (kötelező kitöltés/műveletek)
Egy napló csak akkor zárható le, ha minden kötelező kitöltésű naplósor kitöltésre került. Az alkalmazás mindig figyelmeztet erre, pirossal írt felirattal az adott naplósornál. Ezeket a sorokat mindenképp töltse ki.
A nem kötelező kitöltésű naplósorok kitöltése választható, így amennyiben üresen marad, a napló akkor is lezárható.
2. Kötelező műveletek: (amennyiben beállításra kerültek)
Egyes naplósoroknál (a kitöltésen felül) kötelező műveleteket szükséges elvégezni ahhoz, hogy a napló lezárható legyen.
Ezek lehetnek: kötelező fénykép feltöltés és/vagy kötelező aláírás
Amíg nem történik meg az előírt művelet elvégzése (pl. nincs feltöltve fotó), addig a rendszer nem engedi lezárni a naplót. A rendszer minden esetben piros figyelmeztető üzenettel vagy piros jelzésű ikonnal hívja fel a felhasználót a kötelező művelet elvégzésére.
Hogyan tudok fotót feltölteni egy naplósorhoz? (fotó funkciógomb)
Kattintson a fotó ikonra, majd a Képek feltöltése gombra. A felugró „Kép feltöltése” ablakban két lehetőség közül választhat a szükséges fotó(k) feltöltéséhez:
1. Böngészés mappában: erre a gombra kattintva a számítógép/adathordozó fájlkezelőjét nyitja meg. Keresse meg az adott mappát és válassza ki a feltöltendő képet.
2. Fájlok húzása ide: nyissa meg a feltöltendő képet tartalmazó mappát, majd a képen nyomva tartva az egeret, húzza be azt az üres keretbe (Kép feltöltése ablak)
Több fotó is hozzáadható a naplósorhoz, egyesével feltöltve őket. (tehát egyszerre csak egy kép tölthető fel)
Hogyan tudok megjegyzést írni egy naplósorhoz? (megjegyzés funkciógomb)
Az így rögzített szöveg egyszerű megjegyzésként, az adott naplósor neve alatt fog megjelenni az archív (lezárt) naplóban. Feladatot (hibanapló) nem generál.
Hogyan vihetem fel az aláírásom? (aláírás funkciógomb)
Kattintson az adott naplósorban a toll ikonra. Egy fehér, üres felület jelenik meg, ide tudja felvinni az aláírását, aztán a pipával rögzíti azt. Amennyiben nem megfelelő a szignó, az alsó világoskék sávban található „Törlés”-re kattintva ismét üres lesz a kijelző és megismételhető az aláírás. A rendszer alapértelmezettnek menti az először felvitt aláírást, így később elég a felugró ablakban a „Van alapértelmezett aláírása. Szeretné azt használni?” kérdésre az „Igen” opciót választani. Így az applikáció a korábbi aláírást rögzíti a naplósorhoz.
Új aláírás felviteléhez pedig kattintson az „Új létrehozása” opcióra és vigye fel a szignót az előzőekben leírtak szerint.
Hogyan működik a gyors naplózás funkció? (varázspálca)
Amennyiben engedélyezve van, egy gyorskitöltő gomb (varázspálca ikon) jelenik meg a megnyitott napló végén, a MENTÉS gomb mellett.
Rákattintva, a határérték és megfelelőségi naplósorok azonnal kitöltésre kerülnek. Határérték esetén (pl. hőmérséklet) az előre beállított felső és alsó értékek alapján ad a rendszer egy köztes értéket. Megfelelőség esetén pedig az összes ilyen sort kipipálja, azaz megfelelőként értékeli.
A megkezdett naplókat folytathatom később? (lezáratlan naplók)
Mikor jön létre lezáratlan státuszú napló? (lezáratlan naplók)
1. A felhasználó elkezdte tölteni a naplót, de nem fejezte be, később folytatja
2. Kitöltötte a naplót teljesen, de nem zárta le véglegesen
3. Az automatikusan legenerált, időzített napló nem került kitöltésre és lezárásra
NAPLÓK HASZNÁLATA
IDŐZÍTETT NAPLÓ, ÜTEMEZÉS
A napló kitöltésének gyakoriságát jelenti. Opcionálisan minden napló ütemezhető az ellenőrzések aktuális időpontjára, dátumára. Ez azt jelenti, hogy a rendszer automatikusan létrehozza a beállított időintervallumnak megfelelően az adott naplókat és értesíti a...
FELADAT, HIBANAPLÓ
Az ONIR rendszerben a feladat, mint olyan, lényegében megfelel az úgynevezett műszaknaplónak (hibanapló), azaz a felmerülő hiányosságok, hibák, javítások, intézkedések naplózása. Ez a funkció biztosítja az ellenőrzések során felmerülő hibák gördülékeny és egyszerű...
FELHASZNÁLÓK, JOGOSULTSÁGOK
1. Admin felhasználó: a legfelső szintű, teljeskörű jogosultság (minden) Az admin felhasználóhoz kapcsolódik az adott egység (étterem, pékség, hotel stb.) teljes rendszere, azaz admin nélkül nem működik az alkalmazás, nem használható a naplózó felület. Mindenhez...