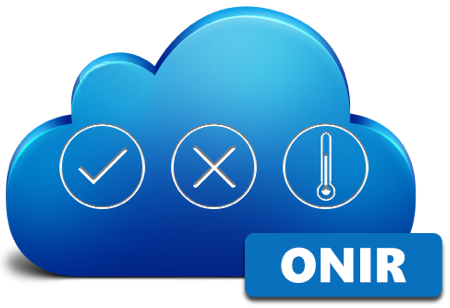Hogy tudok naplót nyitni, elkezdeni a kitöltést?
Hogyan töltsem ki a naplósorokat?
Naplósor típusok és kitöltésük:
• Megfelelőség (igen/nem): megfelelőség esetén a pipára kattintok; nem megfelelőség esetén pedig az x-re
• Határérték/határidő: a vonalra kattintva beírom, vagy a diktafon ikonra kattintva felmondom az értéket
• Időpont (óra/perc): a naptár ikonra kattintva a felugró ablakban kiválasztom az órán az időpontot; először az órát, majd a percet
• Dátum (év/hó/nap): a naptár ikonra kattintva a felugró ablakban kiválasztom a naptárban a dátumot, először a hónapot, majd a napot
• Dátum (év/hó/nap/óra/perc): a naptár ikonra kattintva a felugró ablakban kiválasztom a naptárban a dátumot, majd az időpontot az órán
• Szabadszavas naplósor (txt): a vonalra kattintva begépelem, vagy a diktafon ikonra kattintva felmondom a szöveget
• Lenyíló lista (select txt): a lista ikonra kattintva kiválasztok egy elemet a lenyíló listából
• Több elem kiválasztása listából (multichoice): a „kérlek válassz” mezőre kattintva kipipálom a szükséges elemeket, majd a kész gombbal nyugtázom
• Qr kód beolvasása: a qr ikonra kattintok és a telefon kamerájával beolvastatom a kódot
• Aláírás: a vonalra kattintva begépelem, vagy a diktafon ikonra kattintva felmondom a nevemet, majd a toll ikonra kattintva, a megjelenő fehér felületen az ujjammal aláírom, pipával pedig rögzítem az aláírást
Hogy tudom lezárni a naplót?
A napló kitöltése közben, miért látom a szürke pipát a jobb alsó sarokban?
A jobb alsó sarokban látható pipa a napló lezárására szolgál, de mindaddig szürke, amíg nincs megfelelően, ill. nincs teljesen kitöltve a napló. Miután kitöltötte a szükséges sorokat és mindent rendben talál a program, a pipa zöldre vált, ami azt jelenti, hogy lezárható a napló.
Miért nem engedi az applikáció lezárni a naplót?
1) Kötelező kitöltésű naplósorok:
Egy napló csak akkor zárható le, ha minden kötelező kitöltésű naplósor kitöltésre került. Az alkalmazás mindig figyelmeztet erre, pirossal írt ”a mező kitöltése kötelező” felirattal az adott naplósornál. Ezeket a sorokat mindenképp töltse ki.
A nem kötelező kitöltésű naplósorok kitöltése választható, így amennyiben üresen marad, a napló akkor is lezárható.
2) Kötelező műveletek: (amennyiben beállításra kerültek)
Egyes naplósoroknál (a kitöltésen felül) kötelező műveleteket szükséges elvégezni ahhoz, hogy a napló lezárható legyen.
Ezek lehetnek: – kötelező fénykép feltöltés – kötelező aláírás
Amíg nem történik meg az előírt művelet elvégzése (pl. nincs feltöltve fotó), addig a rendszer nem engedi lezárni a naplót.
Mire szolgálnak a naplósoroknál látható kör ikonok?
Ezek a funkciógombok, melyekkel különböző műveleteket végezhetünk el:
– ocr scanner: fényképből szerkeszthető szöveget kapunk
– fotó készítése és feltöltése (lehet kötelező vagy opcionális)
– megjegyzés írása: egyszerű megjegyzést tud fűzni a naplósorhoz, vagy feladatot hozhat létre kritikus érték esetén
– aláírás felvitele (lehet kötelező vagy opcionális)
Hogy tudok fotót feltölteni a naplósorhoz?
Kattintson a fotó ikonra, majd a „fotó hozzáadása” felületen a jobb alsó sarokban látható pluszjel ikonra kattintva az alábbi lehetőségek közül választhat:
Fotó választása a galériából:
Erre kattintva a felhasználó a mobil eszközén tárolt fotók közül tölthet fel képet. Több fotó is feltölthető, egyesével kiválasztva őket. (tehát egyszerre csak egy kép adható hozzá)
Fotó készítése:
Erre kattintva az eszköz kamerájával készíthetünk fényképet, amely aztán feltöltésre kerül a naplósorhoz. Több fotó is készíthető, feltölthető.
Hogy tudok megjegyzést fűzni a naplósorhoz?
Az adott naplósorban kattintson a papírlap ikonra, majd az „írj ide” beviteli mezőbe gépelje be vagy mondja fel a kívánt szöveget (diktafon). Kritikus érték esetén pipálja be a „Csak megjegyzés” opciót, így nem jön létre feladat a naplóból. (feladat=integrált műszaknapló, hibanapló)
Hogy működik az aláírás funkció?
Kattintson az adott naplósorban a toll ikonra. Egy fehér, üres felület jelenik meg, ide tudja felvinni az aláírását, aztán a pipával rögzíti azt. Amennyiben nem megfelelő a szignó, az alsó világoskék sávban található „Törlés”-re kattintva ismét üres lesz a kijelző és megismételhető az aláírás. A rendszer alapértelmezettnek menti az először felvitt aláírást, így később elég a felugró ablakban a „Van alapértelmezett aláírása. Szeretné azt használni?” kérdésre az „Igen” opciót választani. Így az applikáció a korábbi aláírást rögzíti a naplósorhoz.
Új aláírás felviteléhez pedig kattintson az „Új létrehozása” opcióra és vigye fel a szignót az előzőekben leírtak szerint.
Elkezdtem egy naplót, de máskor fejezném be. Folytathatom később a kitöltését, vagy elvesznek az eddig rögzített adatok?
Az elkezdett, lezáratlan naplók bármikor folytathatók onnan, ahol a felhasználó abbahagyta, a beírt adatok nem vesznek el. A rendszer világoskék színnel különbözteti meg ezeket a lapokat, azaz, amikor a felhasználó kilép a naplóból (a visszanyíllal), az sötétkékből világoskék színre vált a naplólistában. Később így könnyen megtalálható és folytatható az adott napló.
Az időzített naplók esete más, erre vonatkozóan tekintse meg az Időzítés, ütemezés témakört.
Mi a funkciója a napló végén látható varázspálca ikonnak?
Ez az ikon a gyors kitöltés gomb.
Rákattintva a határérték és megfelelőségi naplósorok automatikusan kitöltésre kerülnek. Határérték esetén (pl. hőmérséklet) az előre beállított felső és alsó értékek alapján ad a rendszer egy köztes értéket. Megfelelőség esetén pedig az összes ilyen sort kipipálja, azaz megfelelőként értékeli.
A gyors kitöltés funkciót (varázspálca) hol kapcsolhatom be?
Az applikációban nincs erre lehetőség. Ezt a funkciót csak a webes felületen lehet engedélyezni az adott naplóhoz és felhasználókhoz. Jellemzően az egység vezetője rendelkezik a funkció használata felett. Amennyiben nincs külön kikötés, kollégánk alapértelmezetten bekapcsolja a naplókhoz a gyors kitöltés gombot (varázspálca ikon).
Tudok változtatni a naplók sorrendjén?
Igen. Naplólista nézetben a jobb felső sarokban látható két ikon. A bal oldali ikonra (három vonal) kattintva láthatjuk a rendezési szempontokat, melyek az alábbiak:
– határidő szerint legközelebb lejáró
– határidő szerint legkésőbb lejáró
– létrehozás szerint legkorábbiak elől
– létrehozás szerint legkésőbbiek elől
– betűrendben elölről
– betűrendben hátulról
Kattintson a kívánt opcióra és az alkalmazás a kiválasztott sorrendben listázza a naplókat.
Csak bizonyos státuszban lévő naplókat szeretnék látni a listában. Hol tudom beállítani a naplók szűrését?
Naplólista nézetben a jobb felső sarokban látható két ikon. A jobb oldali ikonra (tölcsér) kattintva láthatjuk a szűrési szempontokat, melyek az alábbiak:
– összes napló
– időzített, határidős napló
– lejárt határidős naplók
– időzített, még inaktív naplók
– lezáratlan naplók
– lezárt naplók
Kattintson a kívánt opcióra és az alkalmazás csak a kiválasztott szűrőnek megfelelő naplókat listázza.
A lejárt naplókat meddig tárolja az applikáció?
8 napig láthatóak az applikációban a lezáratlan naplók, ezután már csak a webes felületről indítható a kitöltésük, befejezésük. (Lezáratlan naplók)
Mi a funkciója a napló végén látható hozzáadás gombnak? (pluszjel ikon)
Ez a gomb dinamikus naplóknál jelenik meg, ami azt jelenti, hogy egy naplón belül többször felvihetjük ugyanazokat a napló sorokat (laponként), így nem kell tételenként új naplót nyitni.
Például: beírom a termék nevét, felviszem az egyéb adatokat hozzá, majd ezt követően a hozzáadás gombra kattintva folytathatom a kitöltést a következő étel adataival.
Mit jelentenek a színek a naplólistában?
• SÖTÉTKÉK: időzítés nélküli üres napló, bármikor kitölthető
• VILÁGOSKÉK: időzítés nélküli elkezdett/lezáratlan napló
• SÖTÉTZÖLD: időzített napló, határidőn és időkapun belül, kitölthető
• VILÁGOSZÖLD: időzített napló, határidőn belül, időkapun kívül
• PIROS: időzített napló, határidőn kívül (lejárt), kitölthető
• FEKETE: offline állapotban lezárt napló (még nem szinkronizált/archivált)
Mikor szinkronizáljak? Szükséges a naplózás során figyelnem erre?
Amennyiben be van kapcsolva az automata szinkronizáció, az applikáció automatikusan szinkronizálja a műveleteket (pl. napló lezárása), így csak akkor kell manuálisan szinkronizálni, amikor pl. szerkezeti módosítás történt valamelyik naplóban vagy egy hiba javításra került. Egyébként nem szükséges.
.
Amennyiben nincs bekapcsolva az automata szinkronizáció, mindenképp szükséges manuálisan szinkronizálni, hiszen ilyenkor csak a készülék tárolja a lezárt naplót, nem kerül fel a felhőbe mindaddig, amíg nem kattintunk a Szinkronizáció gombra a menüben. Természetesen használattól függően, elég lehet csak a nap végén szinkronizálni, így egy kattintással az összes napló archiválódik a szerveren és frissül az app felület.
RENDSZERÜZENETEK
Ütemezett naplózás esetén a rendszer értesítő üzeneteket küld a felhasználónak, naplói kitöltésével kapcsolatban. Emlékeztet az aktuális napló kitöltéséről és figyelmeztet az elmaradt naplózásról.A webes felületen kapcsolható ki az értesítések küldése. Egység szinten...
MENÜ
A tálcán (alul kék sáv) található 5 ikon közül kattintson az utolsó ikonra (3 vonal).Itt tárolódnak a lezárt naplók, melyek napló név, lezárási dátum és időpont alapján visszakereshetőek megtekintésre.Az applikációban történt felhasználói aktivitás naplózása: - mikor...
FELADATOK
A feladat lényegében megfelel a műszaknaplónak (hibanapló), azaz a felmerülő hiányosságok, hibák, javítások, intézkedések naplózása.Feladat kétféle módon hozható létre: - Naplózás során: nem megfelelőség, illetve kritikus érték esetén hibanapló jön létre (intézkedés...
IDŐZÍTÉS, ÜTEMEZÉS
Opcionálisan minden napló ütemezhető az ellenőrzések aktuális időpontjára, dátumára. Ez azt jelenti, hogy a rendszer automatikusan létrehozza a beállított határidőre az adott naplókat és jelzi a felhasználónak, ha kitöltésre vár egy ellenőrzési lap vagy éppen elmaradt...
KEZDŐLAP
A kezdőlapon az alábbi információkat láthatjuk: - Felhasználó neve (üdvözlés) - Egység neve (és kiválasztása, ha több egység van) - Naplók száma: mennyi napló nincs lezárva / hány napló érhető el - Feladatok száma: mennyi feladat nincs lezárva / hány feladat került a...
REGISZTRÁCIÓ, BELÉPÉS
Első lépésként regisztrálnunk kell az onir.hu weboldalon. Lépjünk be a „Bejelentkezés” menüpontba, majd a Belépés ablak alsó részében található „Regisztráció” feliratra kattintva kövessük végig a regisztrációs instrukciókat. A regisztráció során megadott e-mail címre...
ÁLTALÁNOS KÉRDÉSEK
Online naplózási informatikai rendszer. Magyarországon az első HACCP naplózási és felügyeleti rendszer, mely alkalmas a papíralapú HACCP ellenőrző naplózás kiváltására, akár 80% -kal kevesebb időráfordítás mellett.Igen.Igen. 2 hetes tesztidőszakot biztosítunk...